|
Definition of
Screen Terms
|
|
Action
|
The type of order you want to place. Select Buy or
Sell.
|
|
Quantity
|
The number of units you want to trade. For
Stocks, enter
the number of shares. This
number must be a WHOLE share amount.
Decimal places are not allowed. If you are selling
all shares in a position, enter the whole share amount. Fractional shares
will be liquidated
on the settlement date at the same execution price. Both whole
and fractional share
portions settle on
the same day. A commission will not be charged for selling fractional
shares.
|
|
Symbol
|
The identifier (exchange symbol) for the security you
want
to trade.
|
|
Order Type (Order Price
Type)
|
The type of order you wish to place. You can
select Market or Limit.
After
a limit price is triggered, the security's price may
continue to rise or fall. As a
result:
Your
order may or may not execute depending on the security's market price in
relation to your specified limit price. Your order price may execute at
a price
that is more (if your order is a Sell Limit) or less(if your order is
a Buy Limit) than your specified limit price.
|
|
Market
|
An order to buy or sell a security at the best price
in the current market. Market orders are generally good for the day only
(except for trades of securities such as fixed income auction which are
good until canceled), and are used when you would like an immediate
execution. To help ensure that your order is executed, enter
it before 3:50
p.m. Eastern Time.
|
|
Limit
|
An order to buy or sell a security at a price you
specify or better. When you select Limit, you must also specify a Limit
Price. A Buy Limit order
states the maximum price at which you want to
buy (usually at or below current market
prices). A Sell
Limit order states the minimum price at which you want to sell (usually at
or above current market prices). Orders placed too far from the current
market price may
not be executed. Use the
following guidelines:
- Stock Price
- Maximum from market
- Less than $100 $5
- $100-$200 $10
- $200-300 $30
Limit
orders for NASDAQ stock are unlikely to execute if they are more than 30%
above or below the market. Online Trading restricts all limit
orders on stock orders so that limit prices may not be more
than 30% above or below the
market price.
Special rules apply when placing Limits on stocks quoted in
fractions.
Enter a price if you selected Limit for order price
type.
- The Sell Limit price must be above the last bid for the
security. The Buy Limit price must be below the last ask for the
security.
- After the limit and/or stop price is triggered, the
security's price may continue to rise or fall. As a
result:
- Your order may or may not execute
depending on the security's price in relation to your
specified limit and/or stop price.
- Your order price may execute at a price
that is more(if your order is a Sell Limit) or less(if your order is a Buy Limit) than your specified limit and/or stop
price.
|
|
TIF (Time in
Force)
|
Any time limitation you want to place on the
execution of this order. You can select Day or Good 'til Canceled (GTC).
Please be aware that your
selection may not be valid for the type of
order you are placing. For descriptions of
these time limitations, please see Day and Good 'til Canceled
(GTC).
|
|
Day
|
Orders are open until the close of the current market
day, generally at 4:00 p.m. Eastern Time. For example, if you place a
limit order for $35 a share on XYZ Company and the market never reaches
your limit during the market day, your order will be canceled. If you
place a day order after the market closes, it will be eligible for the
next trading day. Trades VIA the InstantBroker are ineligble
for the after
hours trading session.
|
|
Good 'til Canceled
(GTC)
|
Orders remain in effect until you cancel them or for
120 days, whichever comes first. You typically place a Good 'til Canceled
order if you are
certain about the limit price you enter but
expect that the market might take some time to
reach that
price. NOTE: Good 'til Canceled limit orders with limit prices too far
from the
current market
price of the security will not execute.
|
|
Trade Type
|
The type of holding this will be to specify an order
type,
select either Cash or Margin (for eligible accounts)
|
|
Cash
|
This transaction must be paid for in cash by
the settlement date.
|
|
Margin
|
This transaction may be funded with a loan based on
the
value of the securities you
hold in margin.(for eligible accounts)
|
|
Void
|
This
action terminates the current order entry and logs you off the system
without sending the order to Fidelity. This action is followed by
a message
window that identifies an order termination has occurred and that
another login is required.
|
|
Expired
|
This
action indicates that your login session has exceeded the alloted time
limit. Forces you to login again. This is a security measure designed to
protect
the user.
|
|
 © Copyright
1998-1999 FMR Corp. © Copyright
1998-1999 FMR Corp.
All rights reserved.
User Agreement
|
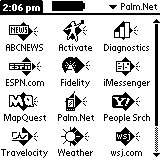
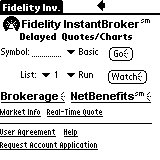
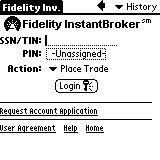
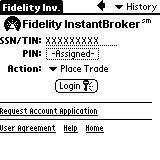

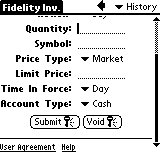
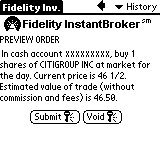
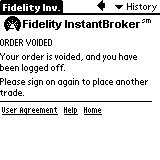
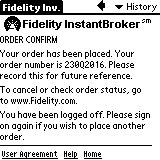
 © Copyright
1998-1999 FMR Corp.
© Copyright
1998-1999 FMR Corp.